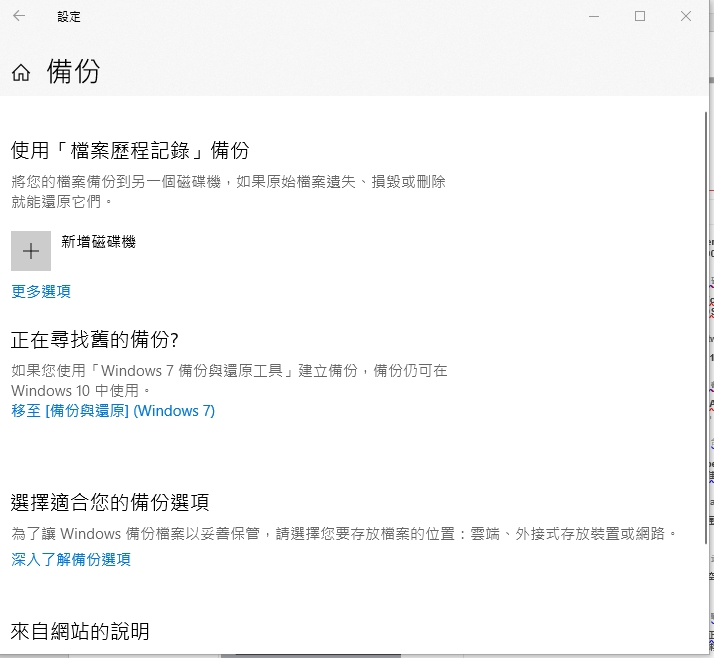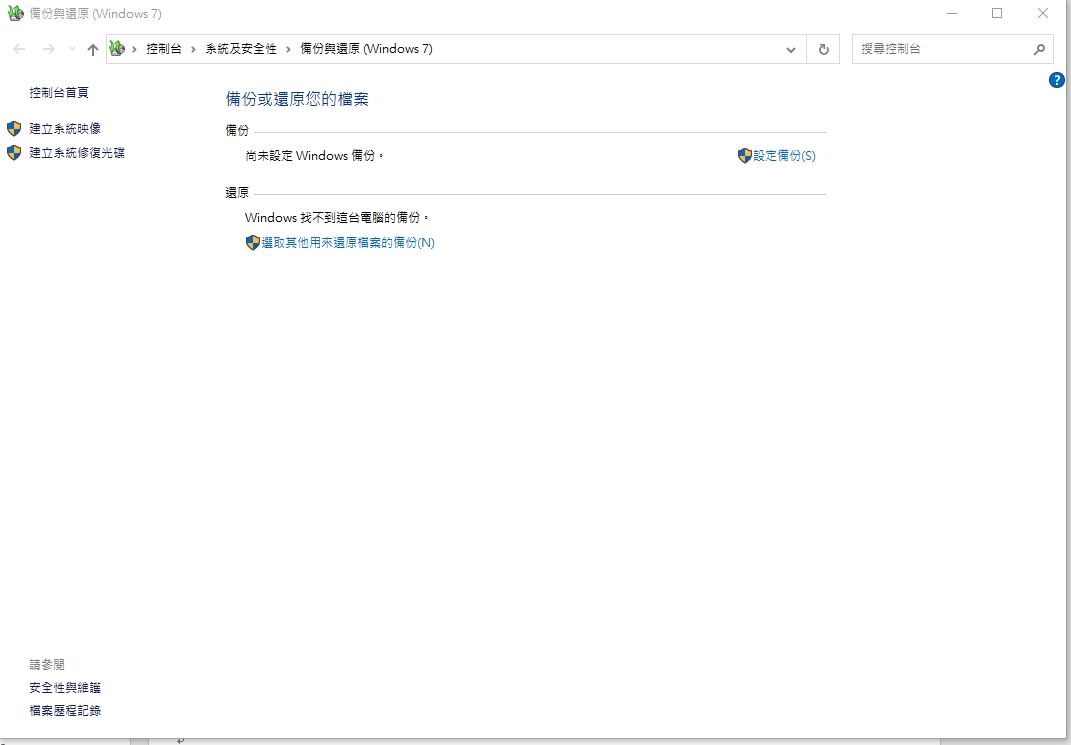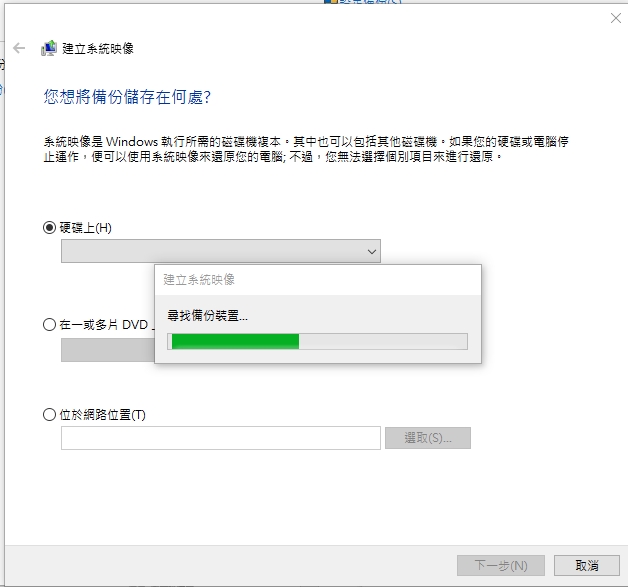思博資訊-技術公報2022.11(案例二)
案例 | 忘掉Ghost!利用Win10自帶功能轉系統備份和恢復 |
介紹 | 不管是win7還是win10系統,我們在⽇常使⽤中都要注意做好系統的備份⼯作,⼀旦出現系統崩潰的時候可以得到有效的恢復,雖然會丟失部分實時數據,但是這樣也是可以將風險降到最低提⾼效率。
|
使用方法 |
按照如下路徑進入系統備份功能界⾯:「開始」 --> 「設置」 --> 「更新和安全」 --> 「備份」 --> 「正在查找較舊的備份」 --> 「轉到"備份和還原(Windows7)」 --> 「創建系統映像」
1、 選擇系統備份文件的存儲位置,可以選擇另⼀塊硬碟的任意分區,最好是 備份到其他外部存儲裡⾯,如:U盤或者移動硬碟。
2、選擇要備份的分區,默認包含引導分區(默認500MB)和系統分區(默認C盤)
3、確認要備份的分區信息及備份後的文件⼤⼩及位置。 4、備份完成後,會提⽰是否再創建⼀個備份光碟,在光碟接近絕跡的情況下,當然選擇「否」啦! 5、備份完成後,我們還要核對⼀下備份的文件,按照你選擇的備份地址,「WindowsImageBackup」⽬錄就是備份文件的保存⽬錄,那2個「vhdx」文 件就是備份的核⼼文件了。 完成上⾯5步,系統就成功備份了,以後⼀旦發現系統崩潰可以輕鬆恢復過來! ⼆、恢復: Step1. 恢復系統和備份系統的前⾯兩步是⼀樣的,只不過是選擇備份哪裡換 成選擇恢復,然後在右邊有兩個恢複選項,說明: 重置此電腦:這個是原裝出廠的系統才能⽤這個恢復,原裝系統在硬碟有個隱藏分區專⾨來給系統恢復的,下圖中有兩個選項,保留我的文件(這個只是恢復系統參數,個⼈文件相片等都還在)、刪除所有內容(這個是恢復出廠設置,東⻄都不會留下)根 據你的情況按照步驟提⽰跟著操作就可以還原了。⾼級啟動這個正式我們⼿動⼀鍵備份恢復才能⽤到的。 Step2. 這個界⾯是重啟後進入的,直接選擇疑難解答-選擇⾼級選項,在⾼級選項裡選擇系統還原。 Step3. 在⾼級選項裡選擇系統還原,然後選擇⼀個帳號繼續就可以了,當然如果你電腦上有多個時間節點的備份,會要求你選擇點。 Last step. 還原過後清爽的桌⾯⼜回來了 |
有任何電腦問題, 也可以來電或利用LINE@與我們聯繫諮詢喔!!^^
加入LINE@:https://lin.ee/7BXpOxp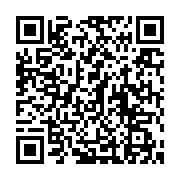
抱歉! 此商品分類暫時沒有相關商品。
.jpg)